
/001_how-to-share-wifi-password-from-iphone-to-android-4768071-68eb99a28ebb4c4a8091716bc278a521.jpg)
Tip 3: Restart Both Devices and Wi-Fi Router.Tip 2: Turn on Wi-Fi and Bluetooth on Both Devices.Tip 1: Fix Wi-Fi Sharing Not Working without Data Loss.Happy surfing! 8 Tips to Fix Share Wi-Fi Password on iPhone/iPadįollowings are 8 tips to fix share Wi-Fi Password on iPhone or iPad: Step 7: Enter the password in your device and you are now good to go. Step 6: Now, unlock your iDevice and go to Settings > Wi-Fi and select the network that you just have created a password. And confirm that you want to turn on Internet sharing by clicking Start. Step 5: Now click on the box beside Internet Sharing. Next to the security, select “WPA 2 Personal”, and enter your password and verify it by typing it again. Step 4: Now it will show you some options to choose a password, you can edit your “Network Name” and “Password” which should be 8 characters.

Step 3: Now below this box, Check box the “Wi-Fi” option beside “To Computer using”.
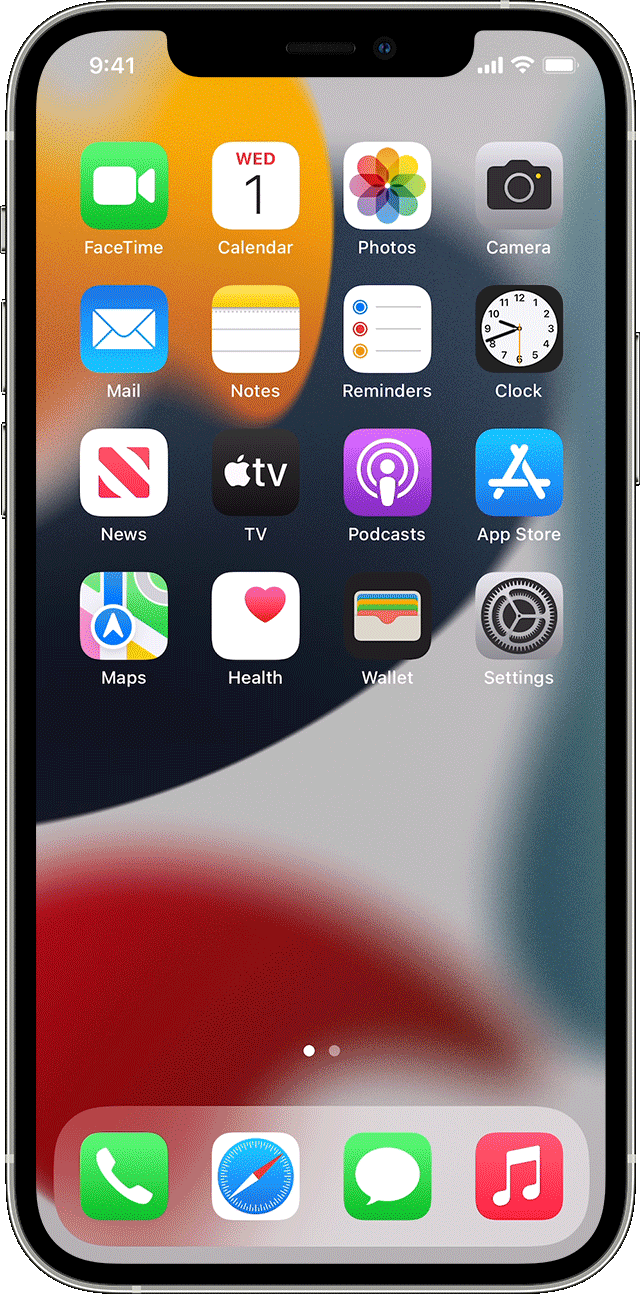
Step 2: Click the box beside the internet sharing and then select the “Ethernet sharing” beside “Share your Connection from”. If you don’t see the below screen, click on the icon showing 12 dots. Step 1: First, open “System Preference” and click “Sharing”. You must have an Ethernet connection (Wi-Fi connected through the cable wire rather than using Wi-Fi). Also, you want to share your Wi-Fi Password from Mac to iPhone, you don’t need to get worried about it anymore. Now if you are running out of data or have a slow internet connection and want to connect it with some other local Wi-Fi network, but you didn’t know its password.
#Macbook wifi password show how to#
How to Share Wi-Fi Password from Mac to iPhone? If you are looking for a solution of how to share Wi-Fi password from Mac, then you are just at the right place because we will discuss it in the details how to connect Wi-Fi password from Mac to other iPhone, iPad, or iPod touch. “My Mac won’t share passwords to iPhone, can you help me?”


 0 kommentar(er)
0 kommentar(er)
